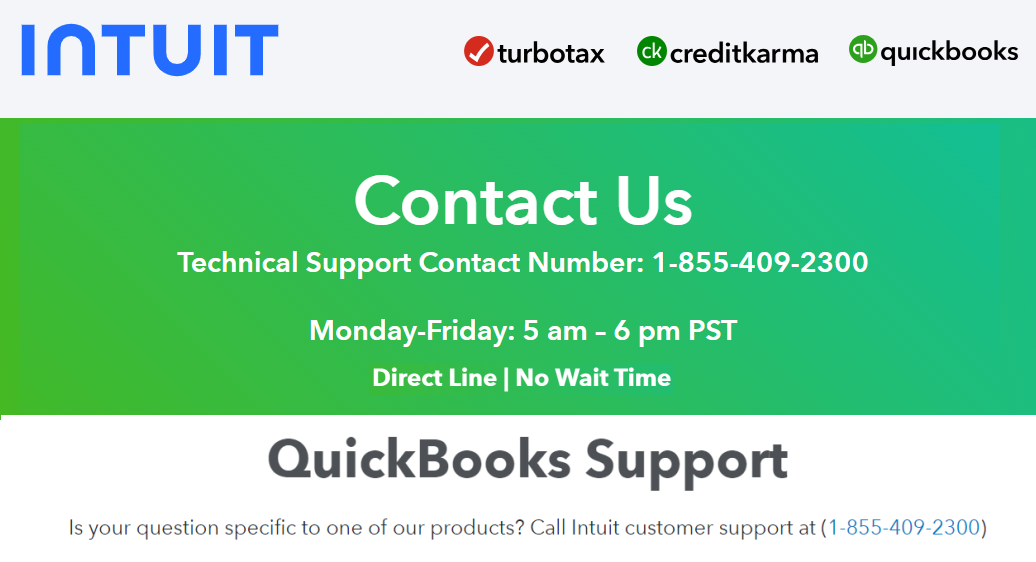QuickBooks is an invaluable tool for managing finances, but like any software, it can sometimes encounter issues. One common problem users face is when customer payments are not showing up as expected. This can lead to confusion, inaccurate financial records, and frustration. In this blog, we’ll explore the possible reasons why customer payments might not be showing in QuickBooks and provide detailed troubleshooting steps to resolve the issue.
Understanding the Issue
Before diving into solutions, it’s essential to understand the problem thoroughly. When customer payments do not show up in QuickBooks, it can affect several areas, such as accounts receivable, financial reports, and reconciliation processes. The issue might be due to several factors, including data entry errors, software glitches, or improper settings.
Common Causes
- Data Entry Errors: Sometimes, payments might not show up because they were not entered correctly. This could be due to incorrect dates, amounts, or customer information.
- Incorrect Payment Method: Payments might be recorded under the wrong payment method, which can affect where and how they appear in your records.
- Reconciliation Issues: If payments are not showing, it might be because of discrepancies in your bank reconciliation process.
- Unapplied Payments: Payments that are not applied to the correct invoices can sometimes get lost or not appear in the expected places.
- Filter Settings: QuickBooks provides various filtering options that might hide payments based on specific criteria or date ranges.
- Software Glitches: Occasionally, software bugs or issues can prevent payments from appearing as expected.
Troubleshooting Steps
Here’s a step-by-step guide to help you troubleshoot and resolve the issue of customer payments not showing in QuickBooks:
1. Verify Data Entry
Start by checking the data entry for the customer payment:
- Check the Date: Ensure that the payment date is correct and falls within the date range you’re looking at.
- Verify the Amount: Confirm that the payment amount matches what was entered.
- Customer Information: Make sure that the payment is recorded under the correct customer and invoice.
2. Review Payment Method
Ensure that the payment method recorded matches the method used by the customer:
- Payment Method: Verify that the payment method (e.g., check, credit card, bank transfer) is correctly recorded.
- Bank Accounts: Check if the payment was mistakenly recorded in the wrong bank account.
3. Reconcile Your Accounts
A common reason for payments not showing is a reconciliation issue:
- Run a Reconciliation Report: Review your reconciliation report to identify any discrepancies or missing transactions.
- Check for Errors: Look for errors in your reconciliation process, such as mismatched amounts or dates.
4. Apply Payments Correctly
Unapplied or misapplied payments can cause confusion:
- Review Payment Application: Ensure that payments are applied to the correct invoices. Go to the “Receive Payments” window and check if payments are properly linked to invoices.
- Reapply Payments: If necessary, you can remove and reapply payments to the correct invoices.
5. Check Filter Settings
QuickBooks allows you to filter data in various ways, which might hide payments:
- Review Filters: Ensure that your report or view is not filtered to exclude the payment. Check the date range, customer, and payment method filters.
- Clear Filters: Try clearing all filters to see if the payment appears.
6. Verify Reports
Sometimes, the issue might be related to the specific report you are viewing:
- Run a Different Report: Try running a different report to see if the payment appears there.
- Check Custom Reports: If you have custom reports, make sure they are set up correctly.
7. Update QuickBooks
Ensure that you are using the latest version of QuickBooks:
- Check for Updates: Go to the QuickBooks Help menu and select “Update QuickBooks” to ensure you have the latest updates and fixes.
- Install Updates: If updates are available, install them and restart QuickBooks.
8. Rebuild and Verify Data
QuickBooks has built-in tools to fix data issues:
- Run the Verify Data Tool: Go to the File menu, select “Utilities,” and then “Verify Data” to check for data integrity issues.
- Run the Rebuild Data Tool: If the Verify Data tool finds issues, use the “Rebuild Data” tool to fix them.
9. Contact QuickBooks Support
If you have tried all the above steps and the issue persists, it may be time to contact QuickBooks support:
- Gather Information: Before contacting support, gather all relevant information, including screenshots, error messages, and a detailed description of the problem.
- Contact Support: Reach out to QuickBooks support through their official channels for assistance.
Conclusion
Customer payments not showing up in QuickBooks can be a frustrating issue, but by following these troubleshooting steps, you can identify and resolve the problem effectively. Start by verifying your data entry and payment methods, check for reconciliation issues, and ensure that payments are applied correctly. Review your filter settings, update QuickBooks, and use built-in tools to rebuild and verify data if needed. If all else fails, don’t hesitate to seek help from QuickBooks support.
More Useful Link Here -