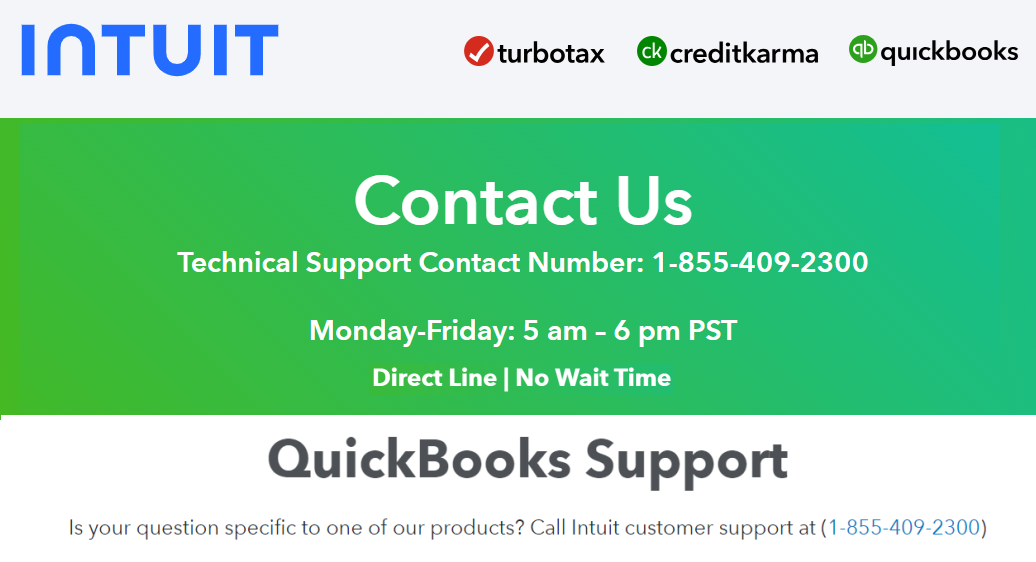In today's fast-paced business world, safeguarding your financial data is crucial. QuickBooks, a leading accounting software, provides a scheduled backup feature that automates the process of saving your data, ensuring you don't lose critical information. However, like any software, QuickBooks may encounter issues that disrupt this functionality. One common problem users face is the "QuickBooks scheduled backup not working" error. In this blog post, we'll explore the reasons behind this issue and provide detailed troubleshooting steps to resolve it.
Understanding QuickBooks Scheduled Backup
Before diving into the troubleshooting steps, it's essential to understand how the scheduled backup feature in QuickBooks works. This feature allows users to set a specific time and frequency for their company file backups. It ensures that your financial data is automatically saved without manual intervention, providing peace of mind and data security.
Common Reasons for Backup Failures
Several factors can lead to the failure of scheduled backups in QuickBooks. Identifying the root cause is the first step toward resolving the issue. Here are some common reasons why your QuickBooks scheduled backup might not be working:
- Incorrect Backup Settings: Sometimes, the backup schedule may not be correctly configured, leading to missed backups.
- User Permissions: QuickBooks requires certain permissions to access and back up your company files. Insufficient permissions can hinder the backup process.
- Insufficient Disk Space: Lack of available storage space on the backup destination can prevent QuickBooks from creating a backup file.
- Software Conflicts: Conflicts with other software or security programs can interfere with the QuickBooks backup process.
- Corrupt Company File: A corrupted company file can cause backup failures, preventing QuickBooks from creating a backup.
- Outdated QuickBooks Version: Using an outdated version of QuickBooks can lead to compatibility issues, affecting the backup feature.
- Network Issues: For users with network-based QuickBooks installations, connectivity issues can disrupt the scheduled backup process.
Troubleshooting QuickBooks Scheduled Backup Issues
Let's explore various troubleshooting steps to resolve the "QuickBooks scheduled backup not working" issue.
Step 1: Verify Backup Settings
Begin by checking the backup settings in QuickBooks to ensure they are correctly configured.
- Open QuickBooks: Launch QuickBooks and go to the File menu.
- Select Backup Company: Choose Create Local Backup and then click on Options.
- Check Backup Schedule: Verify that the scheduled backup settings are correct, including the frequency and timing of the backup.
- Backup Location: Ensure that the backup location is accessible and has sufficient storage space.
Step 2: Run QuickBooks as Administrator
Running QuickBooks with administrative privileges can resolve permission-related issues.
- Close QuickBooks: Exit QuickBooks if it's currently running.
- Right-Click QuickBooks Icon: Find the QuickBooks icon on your desktop, right-click it, and select Run as Administrator.
- Reconfigure Backup: Once QuickBooks is running as an administrator, reconfigure the backup settings.
Step 3: Check Disk Space
Ensure that there is enough disk space available on the backup destination.
- Open File Explorer: Navigate to the backup destination folder.
- Check Available Space: Right-click the drive or folder and select Properties to view available disk space.
- Free Up Space: If necessary, delete unnecessary files or move them to another location to free up space.
Step 4: Update QuickBooks
Keeping QuickBooks updated is essential for optimal performance and compatibility.
- Open QuickBooks: Launch QuickBooks and go to the Help menu.
- Check for Updates: Select Update QuickBooks Desktop and click on Check for Updates.
- Install Updates: If updates are available, click Install Updates and restart QuickBooks.
Step 5: Disable Conflicting Software
Security software and other applications may interfere with QuickBooks backups.
- Temporarily Disable Security Software: Turn off antivirus or firewall programs temporarily to see if they are causing the issue.
- Add QuickBooks to Exception List: Add QuickBooks and its components to the exception list of your security software.
Step 6: Repair QuickBooks Installation
Repairing QuickBooks can fix any installation-related issues affecting the backup feature.
- Open Control Panel: Go to the Control Panel on your computer.
- Select Programs and Features: Click on Programs and Features and find QuickBooks in the list.
- Choose Repair: Select QuickBooks and click on Uninstall/Change, then choose the Repair option.
- Follow Instructions: Follow the on-screen instructions to complete the repair process.
Step 7: Verify and Rebuild Data
Verifying and rebuilding your company file can resolve data corruption issues.
- Open QuickBooks: Launch QuickBooks and open your company file.
- Go to File Menu: Select File, then choose Utilities.
- Verify Data: Click on Verify Data to check for any data integrity issues.
- Rebuild Data: If issues are found, select Rebuild Data to repair the company file.
Step 8: Configure Network Settings
For network-based installations, ensure that network settings are correctly configured.
- Check Network Connection: Ensure that the network connection is stable and reliable.
- Verify Host Computer: Make sure the computer hosting the company file is running and accessible.
- Review Network Permissions: Ensure that network permissions allow QuickBooks to access the company file.
Conclusion
The "QuickBooks scheduled backup not working" issue can be frustrating, but with the right troubleshooting steps, you can resolve it and ensure the safety of your financial data. By verifying backup settings, updating QuickBooks, and addressing software conflicts, you can overcome this challenge and enjoy the peace of mind that comes with automated data backups. Remember to perform regular backups and keep your software up to date to minimize the risk of data loss in the future.
More Useful Link Here -