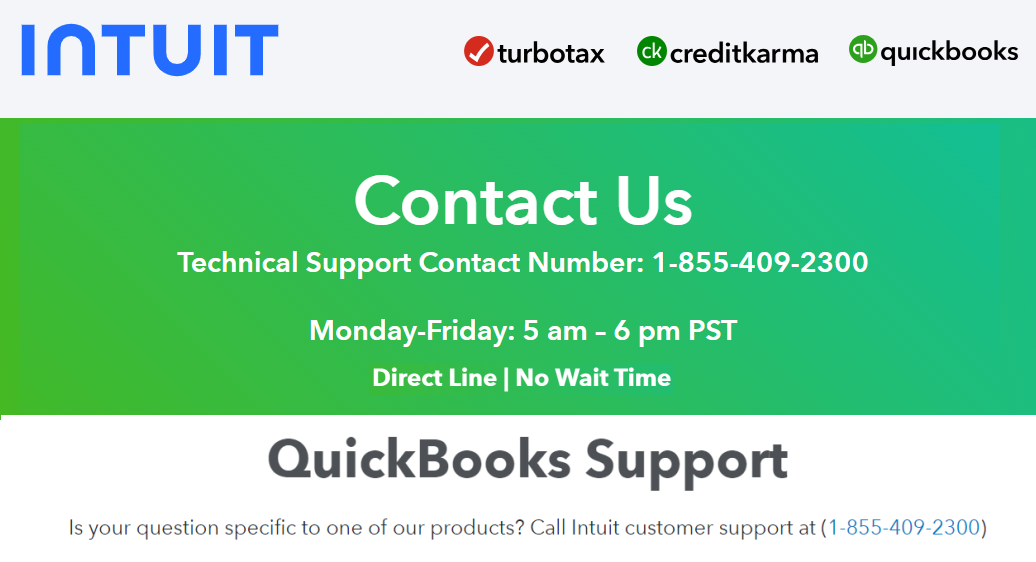In any business that relies on QuickBooks for its accounting and financial management, maintaining accurate user information is crucial. As the primary system administrator, you hold the keys to managing user roles, permissions, and access rights within the QuickBooks environment. This blog explores the significance of editing user information in QuickBooks, the steps to do so effectively, and the best practices to ensure smooth operation and security.
Why Editing User Information Matters
Effective management of user information in QuickBooks ensures that the right people have access to the right data. Whether you're adjusting roles, updating contact details, or modifying access levels, these changes help maintain the integrity and efficiency of your accounting processes. Proper user management can:
- Enhance Security: By ensuring that users only have access to the information they need, you reduce the risk of unauthorized access and data breaches.
- Improve Efficiency: Correctly assigned roles and permissions streamline workflows and reduce the chances of errors.
- Facilitate Compliance: Accurate user records help meet regulatory and compliance requirements by ensuring that sensitive information is only accessible to authorized personnel.
Steps to Edit User Information in QuickBooks
Editing user information in QuickBooks requires administrator-level access. Here’s a step-by-step guide to help you make necessary adjustments:
1. Log in as an Administrator
To begin, you need to be logged into QuickBooks with an account that has administrative privileges. If you’re not already logged in, use your admin credentials to access the system.
2. Navigate to the Company File
Once logged in, go to the company file you need to edit. Ensure that the company file is open and you are in the correct QuickBooks company file for which you want to manage user information.
3. Access the Users Section
In QuickBooks, go to the “Company” menu and select “Users” followed by “Set Up Users and Roles.” This will open the “User List” window where you can view and manage all user accounts.
4. Select the User to Edit
From the “User List” window, select the user whose information you need to edit. Click on the “Edit User” button to open the user details screen. Here, you can update various aspects of the user’s profile.
5. Edit User Details
In the user details screen, you can update:
- User Name and Contact Information: Modify the user’s name, email address, and other contact details as needed.
- Access Rights and Roles: Change the user’s role or access rights by selecting from the available permissions. You can adjust what parts of QuickBooks the user can access and what actions they are allowed to perform.
- Login Credentials: Update the user’s password if necessary. Ensure that the new password meets security requirements.
6. Save Changes
After making the necessary adjustments, click “Save” to apply the changes. Review the updated information to ensure everything is correct and as intended.
7. Communicate with the User
It’s important to inform the user about any changes made to their access or contact information. This helps avoid confusion and ensures they are aware of any new credentials or permissions.
Best Practices for Managing User Information
To ensure smooth operations and secure management of user information, consider the following best practices:
1. Regular Reviews
Regularly review and update user roles and permissions. This practice helps in maintaining the accuracy of user access and ensures that only authorized personnel have access to sensitive information.
2. Use Strong Passwords
Encourage users to use strong, unique passwords. Implementing a policy for password complexity and regular changes can enhance security.
3. Monitor User Activity
Keep track of user activity within QuickBooks. Regular monitoring helps identify any unusual behavior or unauthorized access attempts.
4. Provide Training
Ensure that users are trained on how to use QuickBooks effectively and securely. Proper training reduces the risk of user errors and enhances overall system efficiency.
5. Backup Data Regularly
Always back up your QuickBooks data before making significant changes. Regular backups protect your data against loss or corruption during system updates or user modifications.
6. Implement Role-Based Access Control
Assign roles based on the user’s job responsibilities. This ensures that each user has access only to the information they need, reducing the risk of data exposure.
7. Document Changes
Maintain a log of changes made to user information, including who made the changes and why. Documentation helps in tracking modifications and resolving any issues that may arise.
Troubleshooting Common Issues
While editing user information, you might encounter some issues. Here are common problems and how to address them:
1. User Cannot Log In
If a user cannot log in after changes have been made, ensure that their login credentials are correct. Verify that the user’s account is not locked or disabled.
2. Permission Issues
If a user reports that they do not have access to certain features or areas, check their role and permissions. Make sure they have been granted the correct access rights.
3. Data Not Saving
If changes are not being saved, ensure that you have the necessary administrative rights. Also, verify that there are no issues with the QuickBooks installation or file permissions.
Conclusion
Managing user information in QuickBooks is a critical responsibility that affects the security, efficiency, and compliance of your financial operations. By following the steps outlined above and adhering to best practices, you can ensure that your QuickBooks environment remains secure and well-organized. Regular reviews, proper training, and diligent monitoring will help maintain the integrity of your accounting processes and support the smooth running of your business operations.
For any additional assistance or if you encounter issues beyond these guidelines, consider reaching out to QuickBooks support for expert help. Your role as an administrator is pivotal in ensuring the effective use of QuickBooks and safeguarding your business’s financial data.
More Useful Link Here -